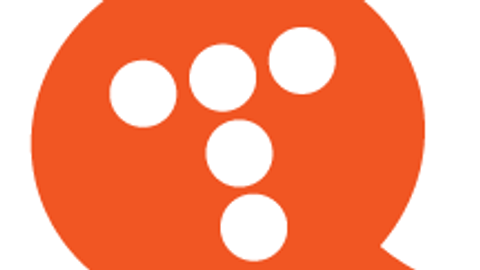MasterCam 으로 NC데이터생성 따라하기
- 기계 가공 분야 자격증/컴퓨터응용밀링기능사 실기 전반
- 2015. 9. 12. 21:34
 MasterCam으로 NC데이터 생성하기 따라하기.hwp
MasterCam으로 NC데이터 생성하기 따라하기.hwp
MasterCam 으로 NC데이터생성 따라하기
∎ 메뉴바 뷰 : 작업관리자 표시 체크
∎기계설정 : M머신형태(메뉴바) → M밀링 → TNV40A 선택 (있을시)
M머신형태(메뉴바) → M밀링 → M목록관리 → TNV40 클릭 → TNV40A 선택 (없을시)
※ 작업관리자 창에서 (속성 TNV40A ) 으로 변경되었는지 확인
1. 센터드릴가공
T가공경로 → D드릴가공 → 체인작업 : 마우스 아이콘(첫 번째) 모양 클릭 → 도면의 작업 할 점 선택 → 확인 ( 체크표시 )
가공경로 창 (조건) 에서
가공경로 형태 : 드릴선택
공구 : 화면에서 마우스 우클릭 → 새공구그리기 → 센터드릴선택 → 바로 설정창 확인
공구# → 1에서 2로 수정 ( T02 ), 길이옵셋 → 1에서 2로 수정 ( H02 )
주축회전수 1000, 이송속도 100 ( 절삭조건에 맞게 입력 )
절삭파라미터 : 적용싸이클이 Drill/Counterbore 확인
링크파라미터 : 안전높이 체크 50, 공구복귀(R점) 3, 재료상단 0, 가공깊이 -5
※ 증분값을 절대값으로 전부 수정
절삭유 : Flood → On → 후에
2. 드릴가공
T가공경로 → D드릴가공 → 체인작업 : 첫 번째 마우스 아이콘 모양 클릭 → 도면의 작업 할 점 선택 → 확인 ( 체크표시 )
가공경로 창 (조건) 에서
가공경로 형태 : 드릴선택
공구 : 화면에서 마우스 우클릭 → 새공구그리기 → 드릴선택 → 지름, 생크지름 8∅ 수정, 오버올 50정도 넉넉히 수정 → 설정창 확인
공구# → 1에서 3로 수정 ( T03 ), 길이옵셋 → 1에서 3으로 수정 ( H03 )
주축회전수 1000, 이송속도 100 ( 절삭조건에 맞게 입력 )
절삭파라미터 : 적용사이클 → 팩드릴 수정, Peck 5 입력 ( G83의 Q값 )
링크파라미터 : 안전높이 체크 50, 공구복귀(R점) 3, 재료상단 0, 가공깊이 -26
※ 증분값을 절대값으로 전부 수정
절삭유 : Flood → On → 후에
3. 포켓가공
T가공경로 → P포켓가공 → 체인작업 : 첫 번째 → 체인으로 포켓을 선택, 두 번째 →
점 체인으로 드릴가공 할 구멍(진임점) 클릭 → 확인 (체크표시)
※ 공구가 포켓진입시 부하를 줄여주기 위해서 드릴가공했던 구멍으로부터 시작하기 위해 점(두번째)체인 사용, 첫 번째 체인은 두 번째 점체인과 가까운 곳으로 선택
가공경로 창 (조건) 에서
가공경로 형태 : 포켓가공 선택
공구 : 화면에서 마우스 우클릭 → 새공구그리기 → 앤드밀선택 → 지름, 생크지름 10∅ 수정, → 설정창 확인
공구# → 1을 그대로 사용 ( T01 ), 길이옵셋 → 1을 그대로 사용 (H01)
주축회전수 700, 이송속도(X.Y) 90, 이송속도(Z) 50 ( 절삭조건에 맞게 입력 )
황삭 : 가공방법 → 평행나선형절삭 클릭 (3번째)
정삭 : 체크 해제 ( 리드인/아웃 은 자동해제 됨 )
링크파라미터 : 안전높이 체크 50, 공구복귀(R점) 3, 재료상단 0, 가공깊이 → 도면에 나와 있는 수치를 -값입력
※ 증분값을 절대값으로 전부 수정
절삭유 : Flood → On → 후에
4. 윤곽가공
T가공경로 → C윤곽가공 → 체인작업 → 체인으로 윤곽선택 → 확인 ( 체크표시 )
※체인 클릭위치는 좌측하단부분에 클릭, 그곳을 시작으로 윤곽가공이 됨
가공경로 창 (조건)에서
가공경로 형태 : 윤곽선택
공구 : 포켓가공시에 만들었던 1번(앤드밀)공구 선택 ( 공구#, 길이옵셋 그대로 사용 )
이송속도 X.Y 90, 주축회전수 700, 이송속도 Z 50 ( 절삭조건에 맞게 입력 )
측면가공 : 측면가공 체크 후 황삭의 번호를 1에서 → 2로 수정해주면 무난하게 됨
공구유지 체크
※ 모든설정이 완료된 후 시뮬레이션을 확인해서 윤곽의 가장자리등에 절삭안된 부분이 있을시 황삭만 번호를 더 높이거나 가공간격을 수정해주면 됨
링크파라미터 : 안전높이 체크 50, 공구복귀(R점) 3, 재료상단 0, 가공깊이 → 도면에
나와 있는 수치를 - 값입력
※ 증분값을 절대값으로 전부 수정
절삭유 : Flood → On → 후에
5. 공작물 설정
작업관리자 창의 속성 앞에 있는 ‘+’ 클릭 → 공작물 설정 클릭 → 화면하단의 대각 모서리 클릭(화면창의 X,Y 값이 입력됨) → 도면의 Z 값 입력 → 체크 (확인)
6. 경로확인 및 모의 가공
경로확인 : 작업관리자 창의 5번째 아이콘(물결모양 사각형)클릭, → 설정창은 편하게
설정 후 리본바 아래의 ‘삼각형(실행) 클릭
모의가공 : 툴패스 전체 선택 후 마우스 오른쪽 클릭하여 입체 선택 → 작업관리자 창의 6번째 아이콘(블럭모양)클릭 → 생성창 오른쪽 중심부분의 ‘조건’ 클릭 → 재료
크기 확인 → 좌측 하단의 공구교환시 색상변경 체크 → 체크 (확인) → 삼각형
모양(실행) 클릭 → 육안으로 확인
※확인후 수정한곳이 있다면 작업관리자 창의 4번째 아이콘으로 재수정을 반드시 해준다.
7. NC데이터 생성
작업관리자 창의 7번째 아이콘 (G1) 클릭 → 포스트 프로세싱 창 : 바로 확인 → 저장하기 창이 뜨면 본인이 알기 쉬운 곳을 (ex : 바탕화면) 선택하여 저장, 저장 시 파일이름은 편하게 지으면 됨. → NC 데이터가 화면에 출력
∎ NC데이터가 출력되면 몇 가지 확인하는 것이 좋음.
1. 두 번째 줄 O 0000(XXXX) 부분에서 괄호(녹색)부분은 지워주고 앞에 숫자 네 자리를 본인의 등(비)번호 등으로 수정하여 입력(기능사 시험 시)
2. 공구번호(T02, T03, T01)가 순서대로 제대로 입력되어있는가 확인. 또 G43에 따라오는 H02, H03, H01이 제대로 입력되어있는가 확인
3. 센터드릴사이클 G81 드릴사이클 G83 이 맞는지 확인, Q값 5가 제대로 있는지 확인
4. G43 H02 의 바로 뒤에 있는 Z값은 안전거리를 체크했을 때 나온다(메뉴얼 설정값 50) 이 값은 기계를 오토로 돌릴시 싱글블럭 상태에서 최초 길이보정을 맞게 하였는가를
육안으로 확인할 수 있는 높이임.
***T02 / T03 / T01 확인 -> G43 H02 / H03 / H01 확인 ->
센터드릴사이클 G81 확인 -> G85 확인 -> Q5 확인
G43 H02 바로 뒤에 Z값 50 확인
절삭유 확인
'기계 가공 분야 자격증 > 컴퓨터응용밀링기능사 실기 전반' 카테고리의 다른 글
| 마스터캠에서 x선 y선 축선이 안 보일 때 그리고 pan 설정하기 (0) | 2015.09.29 |
|---|---|
| 15년 9월 18일 오전 밀링기능사 실기 도면 - 머시닝센터&범용밀링- (11) | 2015.09.22 |
| 컴퓨터응용 밀링 기능사 범용밀링 실기 도면 및 작업순서 메모 (9) | 2015.09.12 |
| [밀링기능사 실기 연습일지 4일차] 이제야 치수가 어느 정도 맞아 들어감. (5) | 2015.09.12 |
| [밀링 기능사 범용 밀링 실기 연습] 2일째 치수가 안 나온다... (0) | 2015.09.09 |
이 글을 공유하기