AutoCad Solview 기능을 알아보자 ( 오토캐드 솔뷰 ) -1-
- 기계 설계 산업기사 & 기능사/AutoCAD
- 2016. 6. 26. 11:34
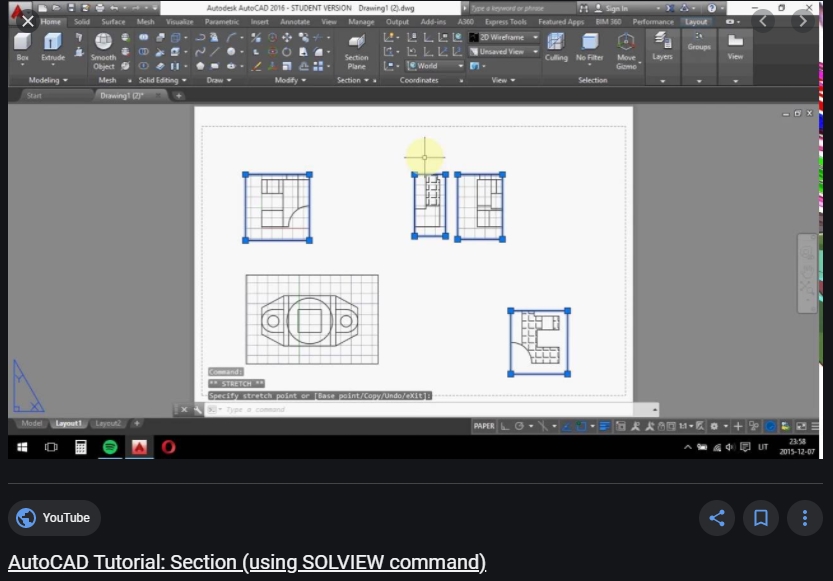
Solview
리본: 홈 탭 > 3D 모델링 패널 > 솔리드 뷰.
메뉴: 그리기 > 모델링 > 설정 > 뷰
(먼저 알아둘 것 )
뷰 포트 ( View port ) : 모형(영문판에서는 Model) 공간에 있는 여러개의 객체를 레이아웃 탭에서 View port 명령에 의해 뷰 윈도우를 설정하여 그 안에 가져올 수 있다.
솔 뷰 Solview : 뷰 포트의 3D 솔리드 버젼으로, 솔리드 객체를 뷰 포트, MView기능과 마찬가지로 배치탭에 가져올 수 있으며, 단면, 직교 등의 기능으로 다양한 시점으로 3D 솔리드 객체를 뷰(도시)할 수 있다.
http://docs.autodesk.com/AMECH_PP/2013/KOR/index.html?url=filesACD/GUID-08FE95F0-B91A-424A-B19F-821D5100CCB9.htm,topicNumber=ACDd30e358030
옵션 입력 [UCS(U)/직교(O)/보조(A)/단면(S)]: 옵션을 입력하거나 Enter 키를 눌러 명령을 종료합니다.
SOLVIEW는 뷰포트 객체를 존재하지 않는 경우 작성하는 VPORTS 도면층에 배치합니다. 작성한 각 뷰포트와 함께 저장되는 뷰 특정 정보는 SOLDRAW가 최종 도면 뷰를 생성하는 데 사용됩니다.
SOLVIEW는 SOLDRAW가 각 뷰, 즉 뷰 이름-VIS, 뷰 이름-HID, 뷰 이름-HAT에 가시 선 및 은선을 배치하는 데 사용하는 도면층과 개별 뷰포트, 즉 뷰 이름-DIM에서 볼 수 있는 치수를 배치할 수 있는 도면층을 작성합니다.
SOLVIEW > UCS
사용자 좌표계를 기준으로 윤곽 뷰를 작성합니다. 도면에 뷰포트가 없으면 UCS 옵션은 다른 뷰가 작성될 수 있는 초기 뷰포트를 작성하는 좋은 방법입니다. 나머지 모든 SOLVIEW 옵션은 기존 뷰포트가 있어야 합니다.
윤곽 평면으로 현재 UCS를 사용하는 것과 이전에 저장된 UCS를 사용하는 것을 옵션으로 선택할 수 있습니다. 뷰포트 투영은 X축은 오른쪽을 향하고 Y축은 위쪽을 향한 상태에서 UCS의 XY 평면에 평행하게 작성됩니다.

SOLVIEW > 직교
기존 뷰로부터 접힌 직교 뷰를 작성합니다.
( 이해하기 쉽게 얘기하면, 찍은 변에서 내가 서서 바라본다. 그 시점으로 그림이 생성된다. 이렇게 생각하면 됨., 접힌 직교..?. 말이 어려움 )

새 뷰를 투영하는 데 사용할 뷰포트의 변을 선택하면 뷰포트의 변에 수직인 러버밴드 선이 새 뷰의 중심을 쉽게 찾을 수 있게 도와줍니다.
SOLVIEW > 보조
기존 뷰로부터 보조 뷰를 작성합니다. 보조 뷰는 직교 뷰 중 하나에 직교인 평면에 투영되고 인접 뷰에서 경사지게 표시되는 뷰입니다.

보조 투영에 사용되는 경사진 평면을 2개의 점으로 정의합니다. 두 점 모두 같은 뷰포트 내에 있어야 합니다.
경사진 평면에 직교인 러버밴드 선이 새 뷰포트의 중심을 쉽게 선택할 수 있게 도와줍니다.
SOLVIEW > 단면 ( 중요함! )
SOLVIEW > 단면을 하고 나서, SOLDRAW를 해야만이 단면된 모습을 볼 수 있음. 그래야만 해치 //// 를 할 수 있음.
솔리드의 제도 단면 뷰를 작성하며 이 뷰는 교차 해치로 완성됩니다. 이 옵션을 사용하여 작성되는 단면 뷰에서 SOLDRAW를 사용하면 솔리드의 임시 사본이 작성되고 SLICE가 사용되어 사용자가 정의한 절단 평면에서 작업이 수행됩니다. 그런 다음 SOLDRAW는 솔리드의 보이는 반쪽의 윤곽을 생성하고 원래 사본을 버립니다. 마지막으로 SOLDRAW는 솔리드를 단면화합니다. 절단 평면과 교차하지 않는 솔리드는 전체 윤곽으로 생성됩니다. 제도 표준은 단면 뷰에서 은선을 그리는 것을 권장하지 않으므로 SOLVIEW는 뷰 이름-HID 도면층을 동결합니다.

1) 원래 뷰포트에서 두 점을 지정하여 단면 평면을 정의합니다.
2) 절단 평면의 한쪽에 점을 지정하여 관측 방향을 정의합니다.
3) 새 뷰의 축척을 입력합니다. 축척을 입력하는 것은 도면 공간을 기준으로 한 비율로 뷰포트를 줌하는 것과 동일한 기능을 합니다. 기본값은 1:1 축척이고 이 축척값은 zoom 1.0xp에 상응합니다.
4) 다음 프롬프트에서 새 뷰포트의 중심을 지정합니다. Enter 키를 눌러 기본 축척을 승인하면 단면 평면에 직교인 러버밴드 선이 나타나 새 뷰의 중심을 찾기 쉽도록 합니다. 그렇지 않을 경우에는 뷰를 어느 위치에든 배치할 수 있습니다. ( 조정 잘해야됨. 뷰 포트가 엄청 크게 나올 때는 많음 휠을 굴려서 크기를 줄이거나, 휠 눌러서 이동을 시키거나 해서 조정 잘해야 됨. )
'기계 설계 산업기사 & 기능사 > AutoCAD' 카테고리의 다른 글
| 캐드 원의 중심 마크 넣기 (0) | 2018.05.06 |
|---|---|
| 치수보조선 없애기 ma로 가능함. (0) | 2016.08.28 |
| 캐드 ESC(선택해제, 취소) 안 먹힐 때 (0) | 2016.06.23 |
| 캐드 템플릿 들어가 있는 폴더 (0) | 2016.06.20 |
| CAD 단축키 설정, 설정 후 바로 적용하기 (0) | 2016.06.19 |
이 글을 공유하기










